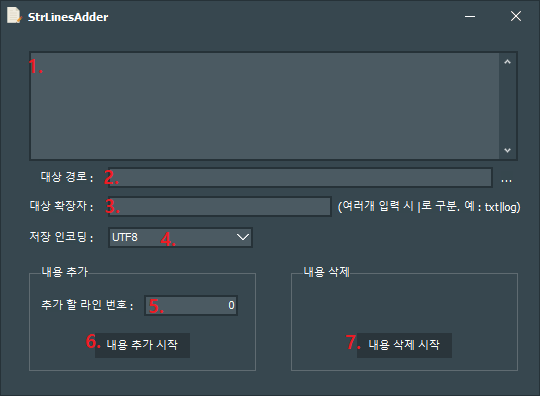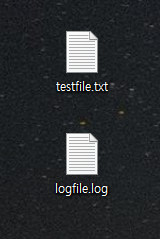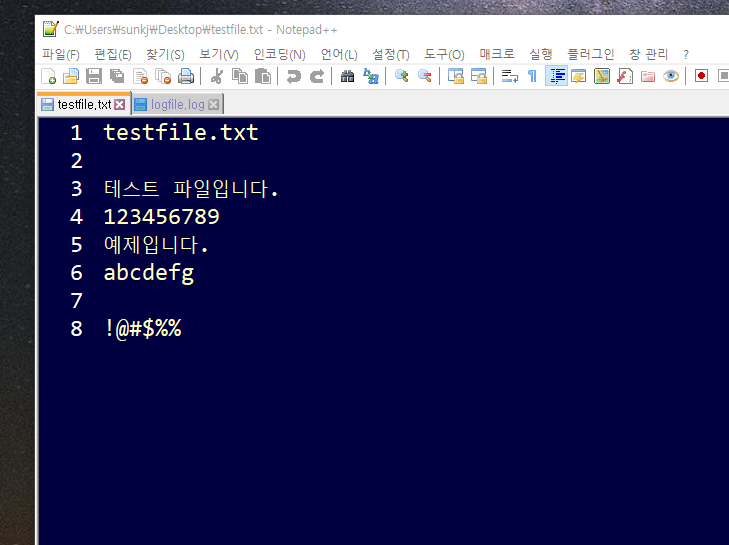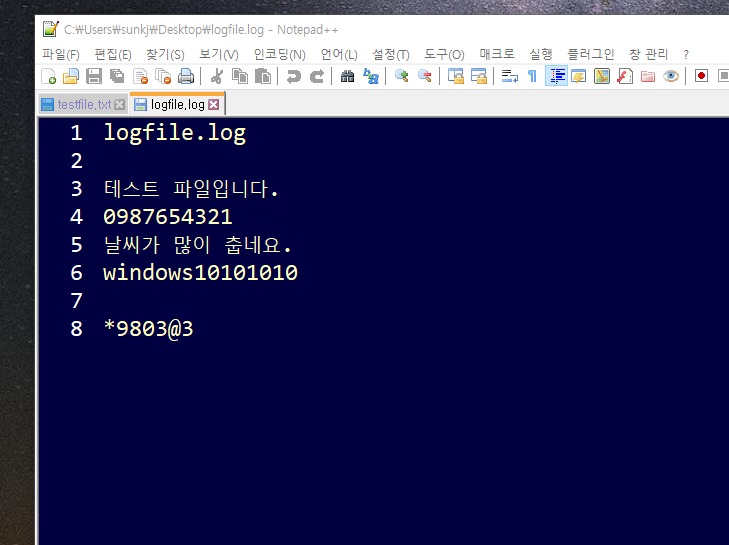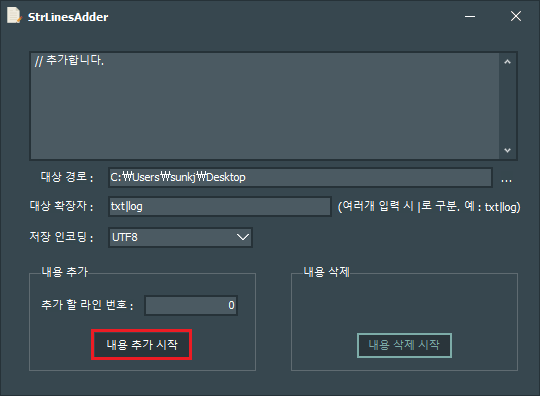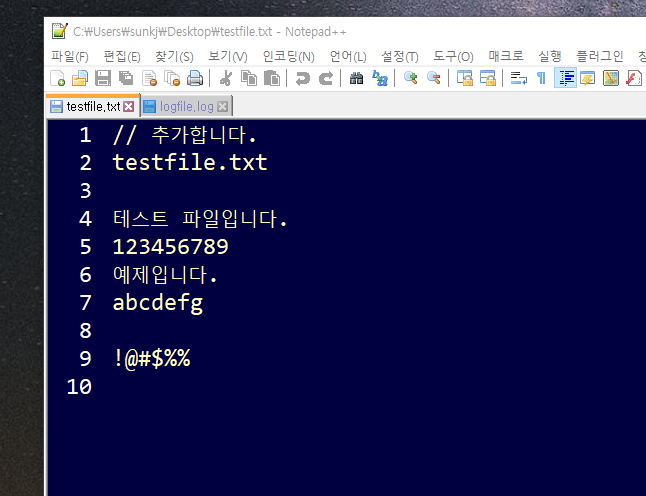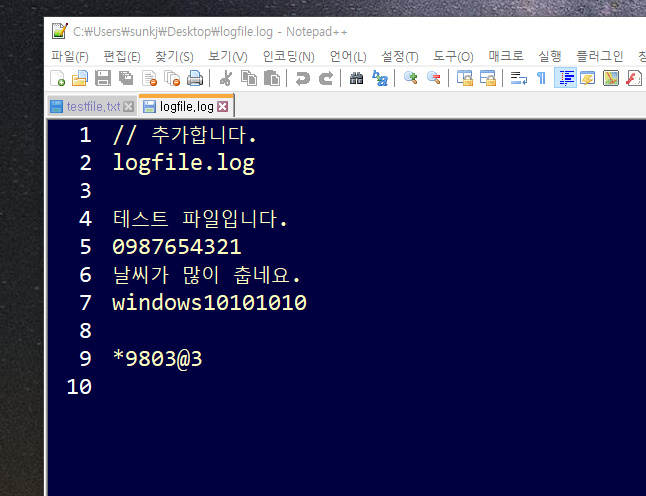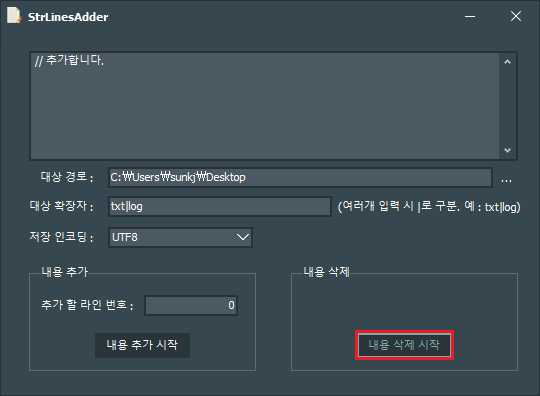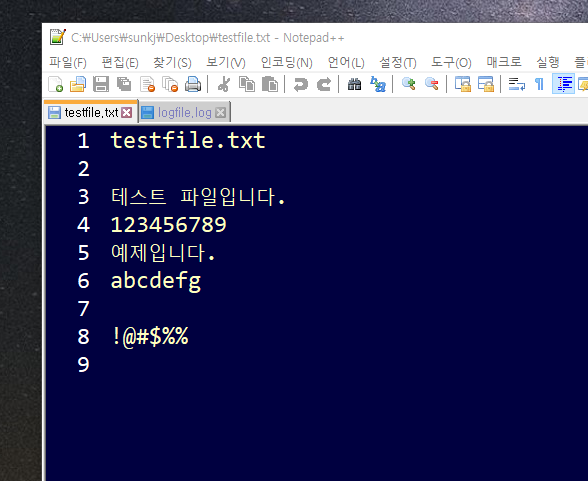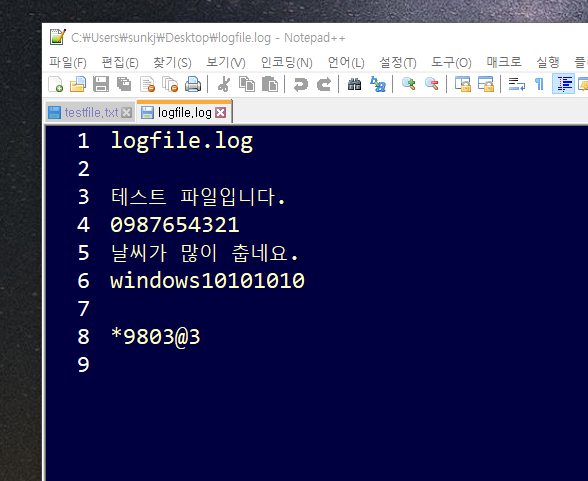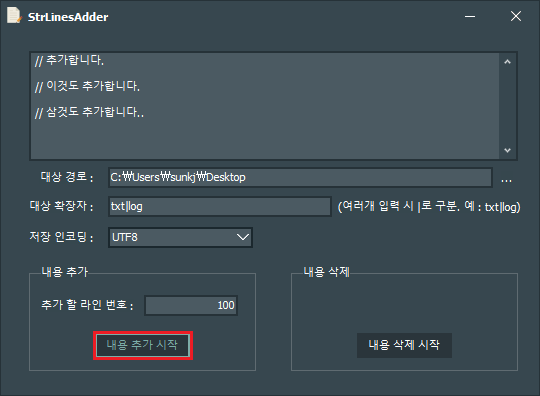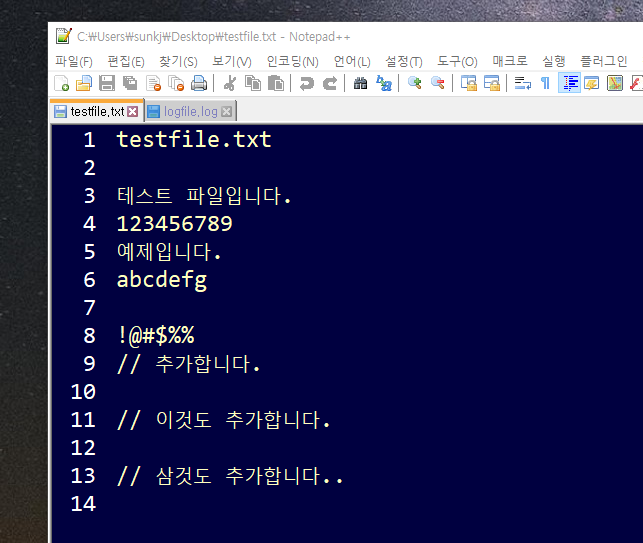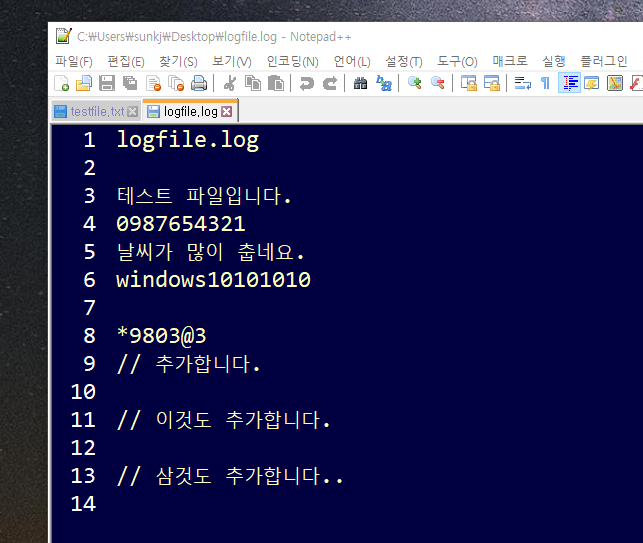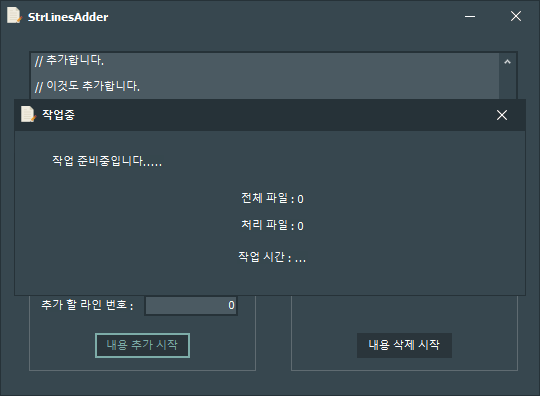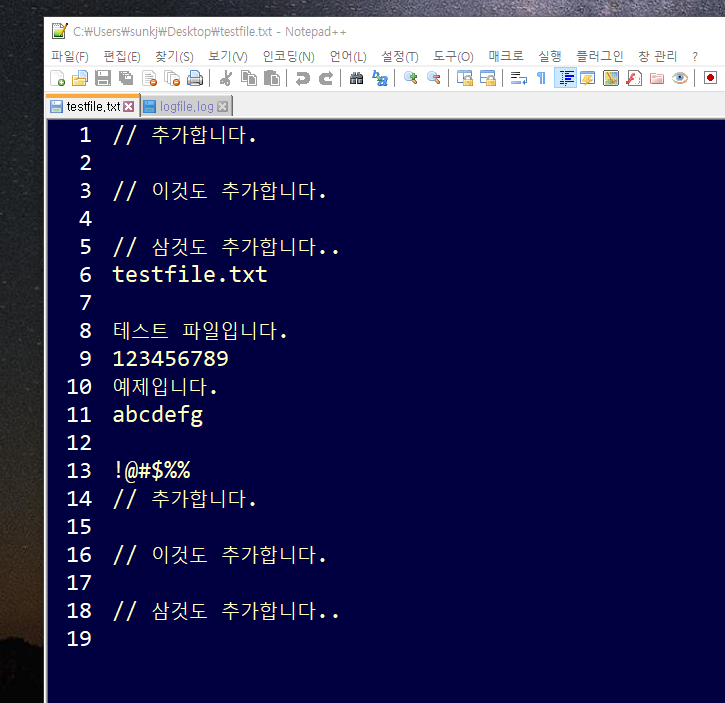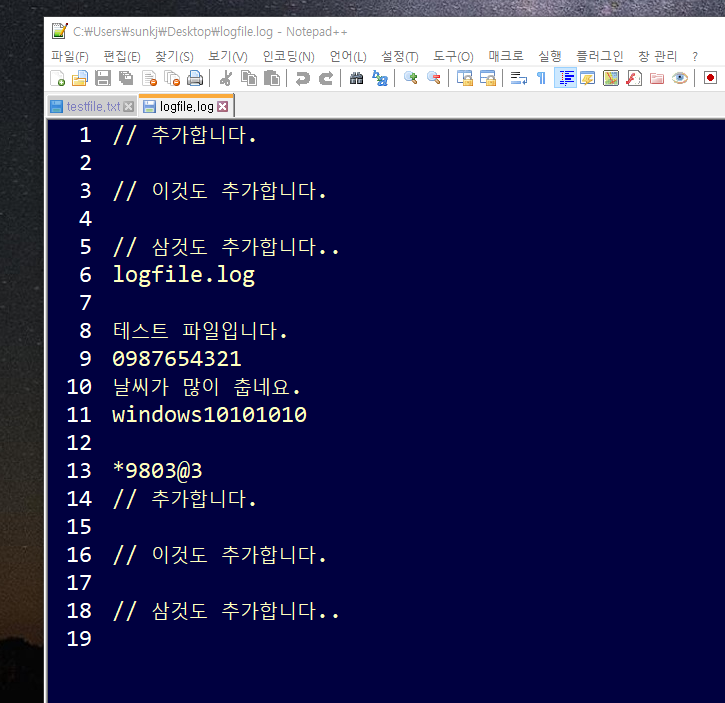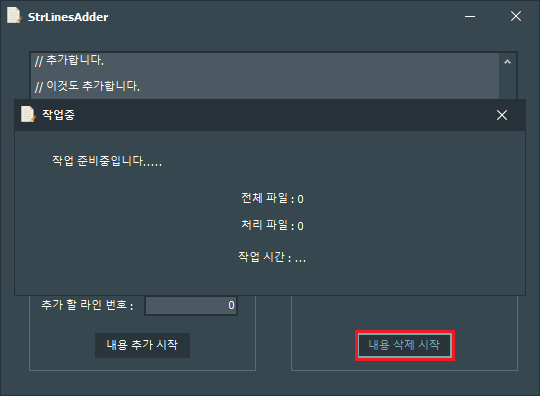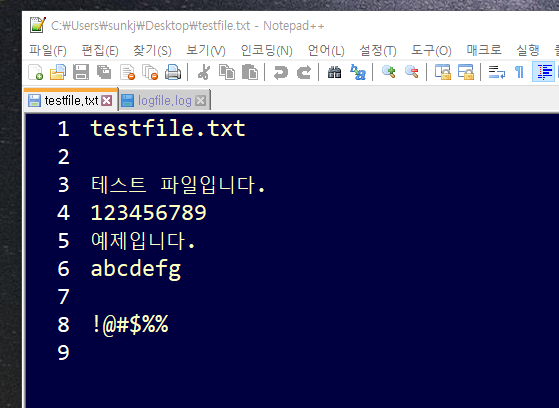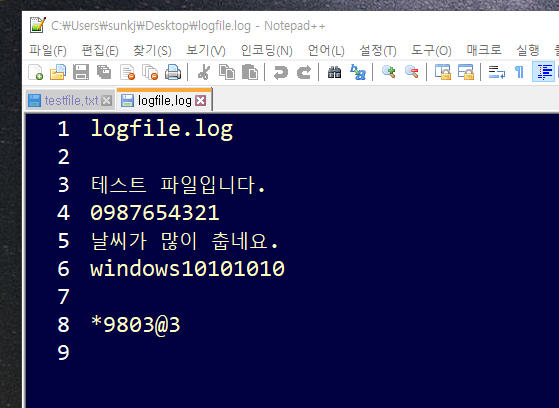https://www.dhlottery.co.kr/common.do?method=getLottoNumber&drwNo={회차번호}
웹브라우저에서 간단히 확인하는 방법
웹브라우저에서 간단히 확인하는 방법
https://www.dhlottery.co.kr/common.do?method=getLottoNumber&drwNo=1
결과

파이썬 코드
결과


Json 데이터 정보
결과
파이썬 코드
|
1
2
3
4
5
6
7
8
9
10
11
12
13
|
import requests
URL_GetLottoNumber = "https://www.dhlottery.co.kr/common.do?method=getLottoNumber&drwNo=" # 현재 동행로또 주소
sDrwNum = input("당첨번호를 확인할 회차 번호를 입력해주세요 : ")
resp = requests.get(URL_GetLottoNumber + sDrwNum)
jsResult = resp.json()
if jsResult["returnValue"] == "success":
print(jsResult)
else:
print("존재하지 않는 회차 번호입니다. (입력됨 : %s)" % (sDrwNum))
|
cs |
결과

Json 데이터 정보
returnValue : json 결과값 (success 또는 fail)
totSellamnt : 누적 상금
drwNo : 로또회차
drwNoDate : 로또당첨일시
firstWinamnt : 1등 당첨금
firstPrzwnerCo : 1등 당첨 인원
firstAccumamnt : 1등 당첨금 총액
firstAccumamnt : 1등 당첨금 총액
drwtNo1 : 로또번호1
drwtNo2 : 로또번호2
drwtNo3 : 로또번호3
drwtNo4 : 로또번호4
drwtNo5 : 로또번호5
drwtNo6 : 로또번호6
bnusNo : 보너스번호